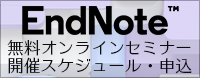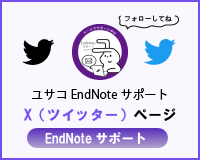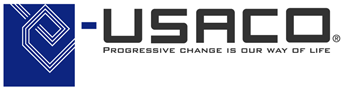-

- 商品一覧
- 価格帯別商品一覧
- 学生向け商品一覧
-
文献管理
EndNote - 新規ライセンス
- アップグレード
- 年間ライセンス
-
質的研究支援
NVivo - NVivo
- 新規購入
- サブスクリプションライセンス
- 学生用
- グループライセンス
- NVivo ガイドブック
- NVivo アドオン製品
- NVivo Transcription
-
統計解析
IBM SPSS Statistics - 【保守付き】
- 【推奨構成】【教育機関/臨床研修病院向け】
- 【推奨構成】【官公庁向け】
- 【モジュール】【教育機関/臨床研修病院向け】
- 【モジュール】【官公庁向け】
- 【年間ライセンス】
- 【推奨構成】【教育機関/臨床研修病院向け】
- 【推奨構成】【官公庁向け】
- 【モジュール】【教育機関/臨床研修病院向け】
- 【モジュール】【官公庁向け】
- 【保守なし】
- 【推奨構成】【教育機関/臨床研修病院向け】
- 【モジュール】【教育機関/臨床研修病院向け】
- 【モジュール】【一般向け】
-
統計解析
IBM SPSS Amos -
統計解析
SPSS オンライントレーニング -
統計解析・グラフ作成
GraphPad Prism - 日本語アドオンセット(Windows)
- 英語版
-
統計解析・グラフ作成
KaleidaGraph -
統計解析・データ分析
XLSTAT - XLSTATライセンス
- XLSTATオプション
-
テキストマイニング
Text Mining Studio -
データマイニング
Alkano -
ノーコードAI解析プラットフォーム
Multi-Sigma -
シミュレーション
S4 Simulation System -
AI自動翻訳
T-4OO -
医学翻訳
MED-Transer -
翻訳
PC-Transer -
医学翻訳
翻訳ピカイチ メディカル -
コピペ判定支援
コピペルナー -
文献管理・思考整理
Citavi -
研究データ管理
LabSecretary - その他パソコンソフト
-
英文校正
editage - 学術ジャーナル
- 書籍
-

-
文献管理
EndNote - 文献管理機能
- 論文作成支援機能
- 同期・共有機能
- 無料オンラインセミナー
- 文献管理ソフトとは?
- EndNote使用ヒント集
- EndNoteのグループ機能を活用してみよう
- ライブラリ内のレコードにメモを付ける
- ライブラリデータのバックアップを作成しよう
- EndNoteの同期機能を活用しよう
- EndNote Capture Reference Toolを使って、Webページの情報や文献情報を取り込む
- 論文を読むのに便利 EndNote for iOSを始めよう
- 書籍の情報を取り込む
- エクセルに文献情報を出力する
- EndNoteをシステマティックレビューに活用する
- ライブラリ内の重複文献を削除しよう
- 日本語と英語が混在する投稿規定の論文を作成する
- EndNote の共有(Share)機能を使用して共同研究環境をつくる
-
質的研究支援
NVivo - NVivo 分析機能
- NVivo 可視化機能
- NVivo 管理機能
- NVivo アンケートデータ分析支援機能
- NVivo SNS分析支援
- NVivo Windows Mac 機能比較表
- NVivo 無料トライアル版ダウンロード
- NVivo 動画版 クイックスタートガイド
- NVivo 無料ウェブセミナー
- QDAソフトとは?
- QDAソフトの利点 メリット・デメリット
- QDAソフトは質的分析をするのか?
- NVivo 自動コーディング 発言者ごとのコーディング
- 質的研究に適しているのはQDAソフトか?テキストマイニングソフトか?
- NVivoにアンケートを取り込んで分析をしてみよう
- 質的データの視覚化と使い方
- NVivoでコードのKJ法的分類・整理をおこなう
- コーディングストライプ使用方法トップ10
- 先行研究・論文レビューにNVivoを活用する
- NVivoで修正版グラウンデッド・セオリー・アプローチ(M-GTA) 分析ワークシートを作成する
- NVivoとEndNoteを使った文献レビューの最適化
- 回答者ごとに特定テーマに対する発言内容をまとめるーフレームワーク行列
- 質的コーディングの技術を高める
- 健全なNVivoプロジェクトの秘訣
- NVivoは社会変革をどのように支援できるか
- 質的データはどのように数値化できるか:あなたのデータの価値
- インタビューデータの主題分析: NVivoが役立つ6つの方法
- 質的研究の信頼性をどのように評価するか?
- 文献レビューでNVivoのスキルを磨く
- 評価者間信頼性テストの落とし穴を避ける
- 混合研究法-研究者の間で広がる方法論
- NVivo 活用事例インタビュー
- NVivoを使用した文献の紹介
- NVivo 動画ガイド
- NVivo ワークショップ
- プロジェクト共有 NVivo Collaboration Cloud
- 自動文字起こし NVivo Transcription
-
統計解析
IBM SPSS Statistics - パッケージ・モジュールの選び方
-
統計解析・グラフ作成
KaleidaGraph -
テキストマイニング
Text Mining Studio - Text Mining Studio、機能とサポートが高評価の訳
- TMS活用事例 - Tech Trend Analysis 有門経敏 様 インタビュー
-
データマイニング
Alkano -
シミュレーション
S4 Simulation System -
AI自動翻訳
T-4OO -
自動文字起こし
NVivo Transcription -
英文校正
editage - エディテージ x ユサコの論文執筆ヒント集
- 読者の理解度を向上させる「IMRAD形式」の論文構成とは?
- 論文を投稿するジャーナルの選び方とは?
- 英語の類義語の使い分け出来ていますか?
- 質的医療研究を報告する際に覚えておきたい5つのこと
- 学会発表を成功させるための8箇条
- 空約束で著者をそそのかす“ハゲタカジャーナル”
- 自身の研究を世界に広めるための8箇条
- 研究の成否のカギは、研究データの管理
- 編集者による不正行為「強制引用」の要求を見分けるには
- 強制引用の要求に対処するには
- 研究の有意性とは?p値に頼るべきでない理由
- 研究助成金申請書を確認することの重要性
- 優れたRebuttal Letter(反論の手紙)をどう書くか?
- 利益相反があるかどうかを判断するための"6つのP"
- 学術出版における剽窃行為
- 査読に関する疑問トップ10
- 若手研究者のためのシステマティックレビューの書き方指南
- 若手研究者のためのオープンアクセス出版ガイド
- 統計的有意性と臨床的意義をつなぐためのパラダイム・シフト
- 研究者が避けるべき4つの統計学的エラー
- オープンアクセスに関する質問トップ8
- 方法セクションの書き方
- ソースの学術性と信頼性を見きわめるためのヒント
- 優れたタイトルとアブストラクト、適切なキーワード選び
- 能動態と受動態を効果的に使うには:前編
- 能動態と受動態を効果的に使うには:後編
- 論文をよりスッキリと簡潔にする10の秘訣
- 剽窃行為を事前に防ぐためにできること
- 研究背景の書き方
- 科学論文における単語選びのミス6タイプ 前編
- 科学論文における単語選びのミス6タイプ 後編
- 学術論文に磨きをかける実践的ヒント6選 前編
- 学術論文に磨きをかける実践的ヒント6選 後編
- 科学論文での略語のミスを避けるためには
- 数値と単位の表記によくあるミス5選
- ジャーナル編集者が文献レビューに求めること
- 論文の初稿を書き上げるには
- カバーレターを成功させるための10の秘訣
- 一流の生物医学誌で論文を出版するための5つの秘訣
- 進化するハゲタカビジネスに対抗するには
- ジャーナル選びのガイド:正しい選択をするために
- 査読プロセスを乗り越えるために欠かせない、投稿前の徹底チェック
- ソーシャルメディアからの情報を学術論文に引用する方法
- 質的研究で避けるべき7つのバイアス
- ネットワーク作りのためのヒント10選
- プレプリントが研究の普及に果たす役割
- 科学を語ろう:研究者が一般市民と交わるべき理由
- 高品質な英語論文を書くためのヒント5選
- 科学論文における時制の使い分け
- インパクトファクターをどう見るか: エキスパート7人の視点
- 透明性が査読不正を食い止める
- 査読コメントへの返信でやっていいこと、ダメなこと
- 査読の依頼を断る理由
- 査読コメントへの返答の仕方に関するアドバイス
- 査読者からの矛盾するコメントにどう対応するか
- リジェクトになる一番多い理由
- ノーベル賞受賞者でも掲載拒否を受けることはある
- 【若手研究者向けガイド】 様々なタイプの論文について
- 論文タイトルを正しく書くための3つのアドバイス
- 書籍『英文校正会社が教える 英語論文のミス 分野別強化編』 内容紹介
- こんな間違いしていませんか? Vol.1 『英文校正会社が教える 英語論文のミス 分野別強化編』 内容紹介
- こんな間違いしていませんか? Vol.2 『英文校正会社が教える 英語論文のミス 分野別強化編』 内容紹介
- こんな間違いしていませんか? Vol.3 『英文校正会社が教える 英語論文のミス 分野別強化編』 内容紹介
- こんな間違いしていませんか? Vol.4 『英文校正会社が教える 英語論文のミス 分野別強化編』 内容紹介
- こんな間違いしていませんか? Vol.5 『英文校正会社が教える 英語論文のミス 分野別強化編』 内容紹介
- 書籍『英文校正会社が教える 英語論文のミス100』 内容紹介
- こんな間違いしていませんか? Vol.1 『英文校正会社が教える 英語論文のミス100』 内容紹介
- こんな間違いしていませんか? Vol.2 『英文校正会社が教える 英語論文のミス100』 内容紹介
- こんな間違いしていませんか? Vol.3 『英文校正会社が教える 英語論文のミス100』 内容紹介
- こんな間違いしていませんか? Vol.4 『英文校正会社が教える 英語論文のミス100』 内容紹介
- こんな間違いしていませんか? Vol.5 『英文校正会社が教える 英語論文のミス100』 内容紹介
- editage 研究者向けワークショップ
-
医学翻訳
MED-Transer -
コピペ判定支援
コピペルナー - コピペをすることのリスクについて
- 『コピペルナー』開発のきっかけ
- コピペルナーのコピペチェックのしくみ
-
研究データ管理
LabSecretary - 管理機能詳細
-

-

- ご利用ガイド
- EndNoteをご検討の方
- 公費、科研費、請求書払いをご希望の方
- アカデミック価格をご希望の方
- 代理購入される方、およびオンライン申込ができない方
-

- EndNoteユーザー登録
- 見積依頼
- お問い合せフォーム
- 商品購入に関するお問い合わせ
- その他のお問い合わせ
このページは下記へ移動しました。
自動的に移動しない場合はこちらをクリックしてください。
自動的に移動しない場合はこちらをクリックしてください。